
| Home | News | Screenshots | Download | Bugs | Documentation |

This documentation is very incomplete as is GChemPaint!...
GChemPaint tools are displayed in a separate window.
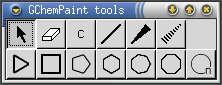
The behavior of some tools is modified when one or more system keys (shift, control, alt) are pressed. Double clicking or right clicking on a tool opens a property box (or select it if it is already opened) when one is available for this tool; the difference between the two ways is that right clicking does not select the tool. Read the documentation of individual tools for more precisions about these points.

This tool is used to select one or several molecules. To select just one molecule, click when the pointer is on one of its bonds and atoms. Otherwise, you can select all molecules having at least a bond or an atom inside a rectangle by pressing the left button, dragging the mouse from one corner of the rectangle to the opposite one and releasing the button. Selected molecules have their color changed from black to cyan.
Selected molecules can be moved with the mouse or deleted by pressing the delete key.
Other functionalities will appear in later versions.

To erase a bond or an atom, click on it when this tool is active. An atom is suppressed with all its bonds. While the button is pressed, the bond or atom appear coloured in red if the pointer remains near it and revert to black if the mouse pointer is moved away. When the left button is released, the objects coloured in red are deleted.

With this tool, you can add an atom everywhere on the canvas or change the nature of an already defined atom. The element is chosen with the periodic table available in the view menu. The symbol of the currently selected element appears in the button of this tool. By default, carbon is the current element as shown on the screenshot above. While the left button remains pressed, the new atom or label appears coloured in green. If you move the mouse away from where the left button was pressed, the new atom disappears. The changes are effective when the button is released while the pointer stays on the new or changed atom. Attached hydrogens are automatically added for non metals.

This tool allows to draw new bonds and to change the multiplicity of an existing bond. The changes become permanent only when the mouse button is released.
To add a new bond, click on an existing atom or on the background (an atom will be defined at the position of the click) with the left button. Drag the mouse in the direction of the bond and release the mouse when the green line is where you want the bond lie. Current orientation is indicated in the status bar. If you drag to an existing atom, the bond will end on that atom and if you return the mouse to the original position, no bond will be added (the red line disappears). Release the button to draw the bond. GChemPaint creates new atoms of the selected element whose symbol appears on the button of the atom tool.
When the new bond does not end at a preexisting atom, the bond length is fixed and the bond angle from horizontal is a multiple of 5°. Pressing the Shift key removes the fixed length restriction and pressing the Control removes the restriction about the angle.
To change a bond multiplicity, click on the bond with the left button. If you change your mind, drag the mouse away from the bond before releasing the button. A single bond will become a double bond, a double will become a triple and a triple bond will revert to a single bond. If the bond was a stereo bond, it becomes a normal single bond.

These tools allow to draw single stereo bonds. If you click on an existing bond when this tool is active, the bond becomes a stereo bond. If it is already that sort of bond, extremities are exchanged. Otherwise these tools work as the normal bond tool.

These tools allow to draw a whole cycle at once. If the click occurs on an atom or on the background, dragging the mouse will change the orientation of the cycle. When the click occurs on a preexisting atom, the default orientation is chosen relatively to preexisting bonds. Shift and Control keys have the same effect than with the bonds tools.
If the click occurs on a bond, the new cycle will contain this bond. The new cycle appears by default on the less hindered size of the bond. Drag the mouse on the other size before releasing the button if you want to draw the cycle on the other side. Pressing the Shift key and moving the mouse to an adjacent bond will include this bond in the new cycle if the size of the new cycle is large enough (at least two new bonds will be created).

This tool works the same as the other cycle tools. The size or the new cycles can be changed in the property box associated with this tool. The default size is nine and the largest possible size is one hundred.
Last updated October 4, 2002 by J. Bréfort